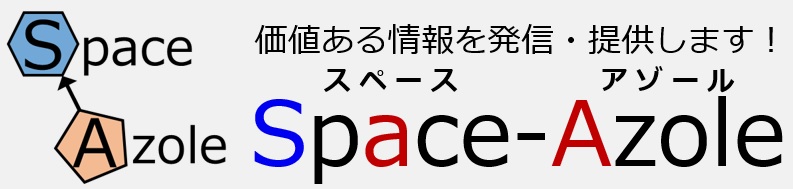株・FXなどの取引用にはもちろんのこと、仕事用の資料作成などでも便利なマルチモニター環境の構築・設定方法について画面数別(2~8画面)に紹介していきます!
2画面・デュアルディスプレイ
ただ単にモニターを机の上に2枚横並びさせたり、ノートパソコン+サブモニター1台で簡単に構築可能です。
(縦並びも台やモニターアームを利用すれば構築可能です)
デスクトップPCの場合、一般的にはメインモニター側をHDMIケーブルで、残りのモニターをD-subまたはDVIケーブルで接続するとデュアルモニター環境が出来上がります!
(端子部分の画像は後々登場します)
ノートPCの場合は音声出力させる場合はHDMIケーブル、させない場合はPCに合わせてHDMIケーブルまたはD-subケーブルにて接続します。
設置状況は以下のような感じになります。
(以降使用するモニターはすべて23インチ台です)

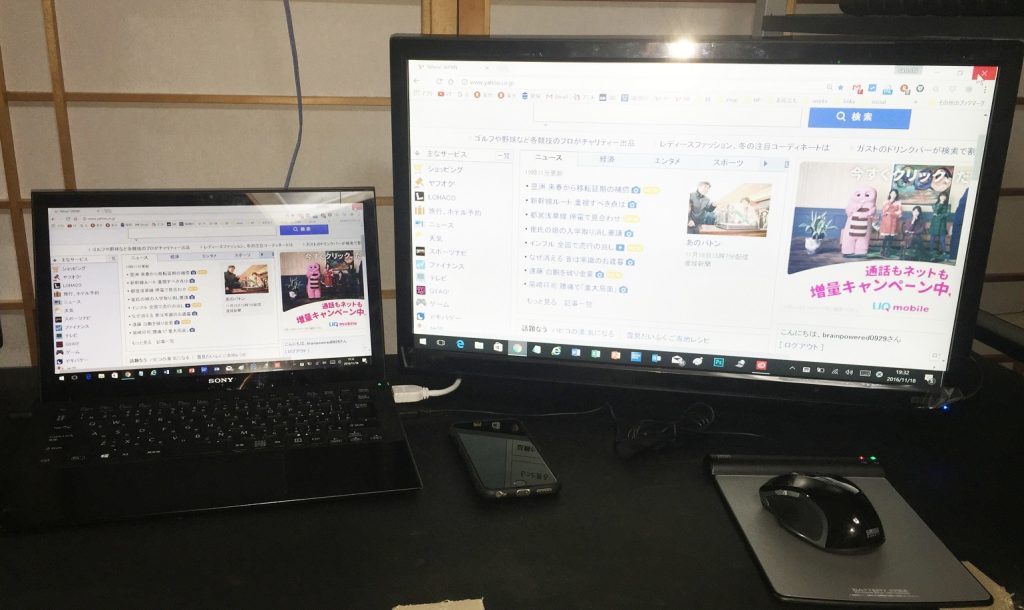
アームを利用する場合は、机面とほぼ隙間なく設置したり、用途に応じてモニターを動かす機会がある場合に便利です!
3000円ほどで購入できコスパが良いため、個人的にお勧めのグリーンハウス・GH-AMC03というモニターアームを使用しています。

モニタースタンド部分は邪魔になるのであらかじめ取り外しました。


今回は設置の都合上、机面すれすれで取り付け
しています。

3画面・トリプルディスプレイ
ディスプレイ3枚の場合大きく分けて、3台すべてを横並びにする場合と、上下に分けて設置する場合と2通りあります。
両方とも試しに設置して見たので紹介します!
設置前の確認事項
モニターを物理的に設置する前に、パソコン本体が3画面出力に対応しているか確認します!
デスクトップPCの場合、純粋に出力可能な画面数を確認します!
例えば2画面までに対応しているマザーボードの場合、+グラフィックボードという構成になっていないと、PC本体から3画面出力ができません。
確認方法は以下の通りです。
・マザーボード型番よりスペック検索(推奨)
・デバイスマネージャーからの確認
コントロールパネル→ハードウェアとサウンド→デバイスマネージャー→ディスプレイアダプター
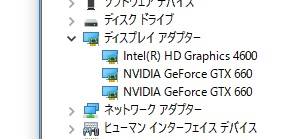
それぞれのディスプレイアダプターを検索すれば、1つあたり何枚までの出力に対応しているかが確認できます!
グラフィックボードを増設したけど認識していないという場合も、ここにエラーが出ていることもあるのでチェックの際にも活用できます。
ノートPCの場合はモニター出力端子数とケーブルが併用できるかを確認すればOKです!
近すぎる場合は干渉してしまい、一般的なD-subケーブルが原因で2つ同時に接続できない場合があります。

※ネジ部分のないスリムなタイプのD-subケーブルがあれば取り付け可能と思われます。
一方でモニター出力端子が十分に離れていると、一般的なD-subケーブルとHDMIケーブルが一緒に取り付けできます!

スペック上厳しい場合もありますが、2枚までの出力の場合でもUSBディスプレイアダプタを使用して増設するという方法もあります。
ディスプレイ3枚横並び
23インチの場合、1枚がおおよそ55㎝程度幅なので、横並びで見やすいように角度を調整すると150~160cm程の幅になり、結構迫力が出てきます!
市販の机だと乗り切らない場合もあるので、特に増設して設置する場合はモニターサイズやモニターアームのサイズを確認後に対応すると良いと思います。
自身は横120㎝(モニターが載せれる部分は90cmほど)の机を2個並べて3~4枚横並びでおけるようにしています!
トレード用の場合、縦方向に3枚並べるというのもありだと思いますが、説明の関係上今回は省略します。
画面設定までは行っていませんが、3枚並べてみるとこんな感じになります!

ノートパソコンで行う場合は真ん中のディスプレイをノートパソコンに置き換えて同じように横並びの3画面というのが一般的に思います。
ディスプレイ3枚・2枚+1枚
縦2枚+1枚という形でモニターアームなどを使用して設置する方法です!
ここではノートPC+2画面でモニターアームを使わない場合を紹介します。
モニターアーム(上下)を使う場合の3画面表示は4画面の際にまとめて紹介します!
単純に接続した段階(操作上の配置が実際と異なる)

右クリック→ディスプレイ設定にてドラッグ操作で配置を修正後
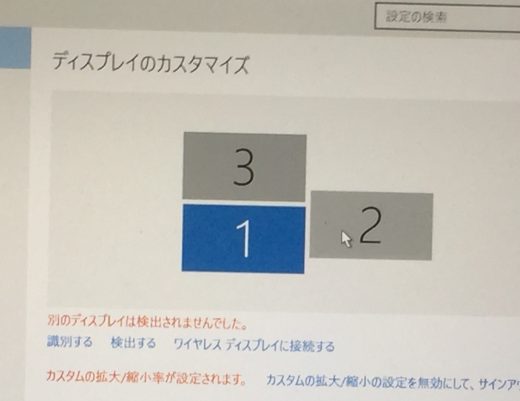
ノートPC上部のモニターの土台部分(自作)

土台は強化発泡スチロールや、木板などでちょうどいい高さになるようにしていました!
4画面・マルチディスプレイ
ここから一気に、見た目が株・FXトレーダー仕様になってきます。
5枚以上のマルチディスプレイと共通の構成もあるため、ここでは2枚+2枚、および1枚+2枚+1枚の2種類の構築・設定方法を紹介します!
ディスプレイ4枚:2枚+2枚
個人的にはここから横並びに置く以外はモニターアームが必須になってくると思っています!
ノートパソコンを使う場合と、PC用モニターのみで構築する場合と2種類紹介します。
ノートパソコンを使う場合
自身は以前、東芝のノートPC「T554/76」を使用してノートPC分も合わせて4画面で使っていた時期があります。
標準ではノートPC画面+D-sub+HDMIの3枚までしか使えないのですが、先ほどのUSBディスプレイアダプターを使用して、USBポート1つを利用して4つ目の画面が接続できるようにしていました!
自身が実際に使ったのは少し古い商品ですが、グリーンハウスのディスプレイアダプタGH-USB-VGAFHDという商品です。

4000円台の商品です。これよりも安いアダプターもありますが、その分出力解像度や相性の問題が出てくるので、4~5000円以上のアダプター(できればUSB3.0対応)を選ぶと良いと思います!
組み立てには縦方向に2枚重ねられるモニターアームとして上海問屋(ドスパラ)の縦2台用 モニターアームを使用しています!(型番のある似た種類の製品はグリーンハウスGH-AMCB1-V)

モニターに取り付ける部分が分離するので先につけておきます。

完成形+先ほどの自作台に置いたモニターとノートPCで2枚+2枚形式で4画面にしてみました!

先述のPCモニターのみの3画面の際は以下のような感じになります。

上側のモニターを中央に持ってくる場合は、下側2つを元々のスタンドで自立させて、上側のモニターのみアームに取り付ける手法もあります。
USBディスプレイアダプターが手元にないため現在はこの形式での4画面表示はできませんが、イメージは写真の通りで左右のモニターで上下が合わないものの、作業的には設定をうまく合わせれば問題なく使えました。
主観ですがwindows8.1時代のi7-4700HQ、8GBの東芝PC・T554/76でも若干遅いときがあったので、1つの目安にしてみて下さい。(5枚以上は難しそうに感じましたが、メモリを16GBに、ディスプレイアダプタを合計2つにすれば何とかできるかもしれません。)
デスクトップパソコンで構築する場合
単純に2枚+2枚で取り付けできるモニターアームを使用します!
場合によっては縦2枚に使えるものを2つ使っても問題ありませんが、角度をつけたいときに自由度が下がってしまいます。
自身が使用したのはサンコーレアモノショップで購入できる16軸式くねくね4モニターアームです。
商品イメージ

中古で購入してばらした状態で保管していたので、写真の状態にモニターをセットして取り付けしました。

取り付け後、配線設定を済ませた後の状態です。
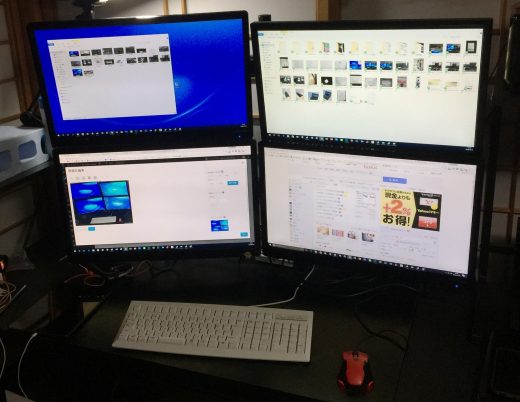
角度調整が大変でしたが無事に取り付けが完了しました!
机の片側一か所に30kg程の重みがかかるため、畳の部屋だったこともあって机の重みによるめり込みが激しくなった気がします。
元々脚の部分に段ボールを敷いていましたが、追加で調整を行いました。
ディスプレイ4枚:1枚+2枚+1枚
中央を上下2段にして、左右に1枚ずつモニターを設置する方式です!
同じ4枚でもこちらの方が好みの方もいるかもしれないですね。
スペースの都合で左右のどちらか一方は縦方向に設定しても面白いかもしれません。
先述のとおりディスプレイアダプタを使用してノートPCを中心において設置する方法と、中央の上下2枚をモニターアームで設置する方法の2種類あります!
ノートPC使用

PCモニターのみ使用

5、6、7、8画面・マルチディスプレイ
縦方向は2枚までに限定すると、5枚以上の場合は先ほどの4画面ディスプレイと2画面・デュアルディスプレイの組み合わせですべて構成可能です!
6画面は以前セッティングしたことがありましたので、今回は設置スペースとケーブルの関係上、7画面でのマルチディスプレイ環境を作ってみました!
以前出窓を利用して6画面ディスプレイを設定したときは以下の記事にまとめています!
設置は左から4画面(2+2)+2画面+1画面で撮影用にセッティングしたものも含めながら構築してみました。
画面をつける前は以下のような感じです。
本当は自宅にあるPCモニターと同じ8画面でセットしたかったんですが、ケーブルを処分したために接続できず7画面でのセッティングになりました。

続いて配線完了後に点灯させてみました!

無事点灯しました!
ただ順番がめちゃくちゃで、モニターが横一列かつ順不同で並んでいたため、並び替えは一苦労でした。
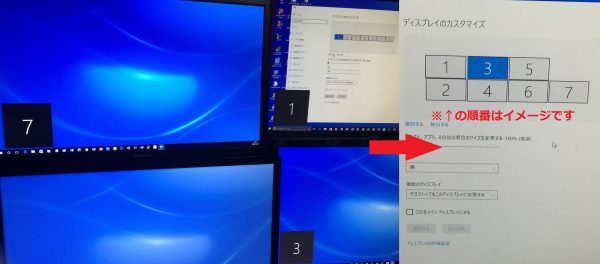
うまく画面が表示されないときは?
今回はうまくいきましたが、設定などの関係で最初から表示されないことも・・・
自身が経験した範囲で思い当たる節を記載しておきます!
・各種ディスプレイケーブル、電源ケーブルが抜けてしまっている
配線している際に気付かずということが多かったです・・・
・システムエラー、PCフリーズ
PC電源を入れながら設定していると、反映されない(モニターを認識しない)ことが何回かありました!
一度再起動すると解決することがあったので、反映されないままの時は実施してみましょう。
・ディスプレイ設定
表示するつもりが表示しない設定になっていたり、そもそも追加したモニター(グラフィックボード)を使用しない設定になっていたりといった原因が考えられます。
基本は右クリックからディスプレイドライバのコントロールパネルにアクセスできるので、自身の場合は2か所設定を確認しました!ケーブルを差し替えたりすると、都度設定が変わったりするので、モニター数が多い場合は面倒な面もあります。
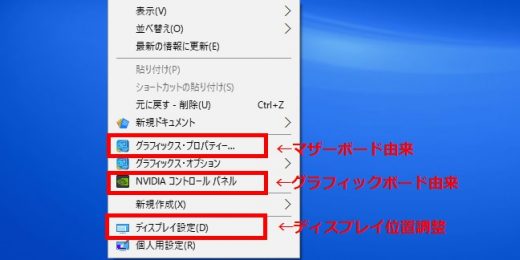
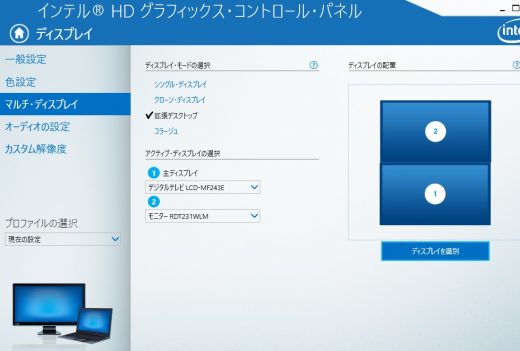
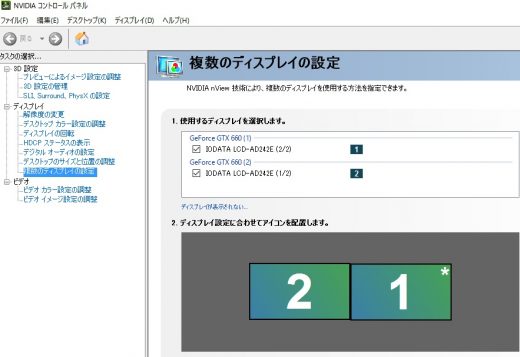
PC・モニター・ケーブルが正常に動いていればほとんどいずれかの部分で解決できます!
自身が推奨するトレード用PCスペック
SBI証券・Hyper SBIや通常のマルチモニターで使用してきた経験を元に紹介します!
(販売されているデイトレ用スペックなどは別途紹介します。)
ちなみにHyper SBIの動作要件は以下の通り
CPU:Pentium / Celeron 1GHz以上
メモリ:256MB以上
2画面(モニター2枚orノートPC+モニター1枚)まで
・ノートPC
自身の使用PC:vaio pro13(i7-4500U 8GB)、Lavie G typeZ (i5-4200U 4GB)
想定:Pentium / Celeron搭載PC、core-i3搭載PC、core-i5搭載PC(メモリ4GB以下)、ウルトラブック全般
vaio pro13は省電力モード×デュアルモニターで取引に使用していたのですが、発熱がすごくすでに限界という感じでした。
最近はvaio pro13 mk2でHDMI+D-subの3画面出力が可能になっていますが、個人的にトレード用途としてはPCに負荷がかかりすぎる印象があるため、デュアルモニター環境まででとどめておくと良いと思います!
・デスクトップ
想定:Pentium / Celeron搭載PC、core-i3搭載PC(メモリ4GB以下)
3画面(モニター3枚orノートPC+モニター2枚)まで
・ノートPC
自身の使用PC:Pavilion dv6 (i7-2760QM 8GB:モニター1枚で余裕があるため、2枚までは可と判断)
想定:core-i5搭載PC(メモリ8~16GB)、core-i7搭載PC(メモリ8GB前後)
トレード用としての場合はi5でも相当性能のいいCPUか、i7搭載のPCを使用したいところです!
・デスクトップ
想定:core-i3搭載PC(メモリ8GB~)、core-i5搭載PC(メモリ8GB~)
できればcore-i5以上を推奨したいところです!
4画面以上(モニター4枚orノートPC+モニター3枚)
・ノートPC(4画面)
自身の使用PC:東芝T554/76 (i7-4700MQ 8GB:動作がきつそうな感じ)
想定:最新に近いcore-i7搭載PC(メモリ16GB推奨)
無理やり4枚までは使えそうですが、それ以上は厳しそうな印象を受けました。
上記東芝PCではディスプレイアダプタを使用して動作しているので、何とかノートPCでも4画面はできそうですが、ここまでくるとデスクトップを導入するほうが良いと思います!
・デスクトップ(4画面以上)
自身の使用PC:自作 i7-4790K 12GB(確認済み:6画面動作、7画面表示のみ)
※詳細は6画面ディスプレイの記事を参照ください!
想定:core-i5搭載PC(メモリ16GB~)、core-i7搭載PC(メモリ16GB~)
特に6枚以上の場合は第2世代以降のi7、メモリ16GB以上は確保したいところです。
自身は他の用途も含めメモリが不足気味なので16か32GBまで増設したいと計画しつつ、最近は使用頻度が下がったので計画倒れになっています。
※市販されているデイトレ用PCは別途紹介します!
マルチディスプレイ・トレード用おすすめモニター
特にモニターアームに取り付ける場合には、できる限り同じサイズ、最低でもメーカーは統一したいところです!
自身は三菱-IODATAで揃えていますが、微妙に大きさが違ったりで取り付けの際に若干の隙間ができてしまったりしています。
さほど気にはなりませんが、統一した方が使いやすいのは言うまでもないです。
大きさは23インチタイプを推奨しますが、スペースによっては21.5インチといった一回り小型のサイズを使用しても良いでしょう!
<参考価格(2016/11)>
iodata EX-LD2381DB(23.8型ワイド):12980円/1台
コスパ抜群の安価で使いやすいモニター
自宅にあるのはこのクラスの旧型ですが、それでも十分使いやすいです。
FlexScan EV2450-BKR(23.8型ワイド):36000円/1台
定価4万円越えのモニター、角度に関係なくクリアな画面で、フレーム部分が少なくマルチディスプレイでも継ぎ目が目立たない仕様
個人的に使用したいモニターです!
横に3枚並べる場合にはLCD-RDT242XPBも3万円台ですがフレーム部分が薄く使いやすくておすすめです。
1、2台程度の買い増しであれば以下の方法を利用すれば、実質的に表記の価格よりも1割~2割ほど入手できる場合があります。
マルチモニター環境の構築・設定方法まとめ
23インチ程度の新品モニターであれば1万円台から、モニター代金程度で追加可能な場合もありますし、仕事でパソコンを使う機会が多い場合には多少費用は掛かっても、それ以上の効果が得られるのではないでしょうか。
自身は最終的に4画面+2画面(または5画面)となるように最終的に以下のような感じでモニター関係を設置しました。

普段は左側の4画面(デスクトップPC)がメインでの使用で、ノートPCが必要な場合は右側のスペースで、どうしても5画面が必要になったら右側のモニターを動かして左側の4画面とくっつけて最大5画面で利用できるようにしてみました!

設置環境や目的は人それぞれ異なりますが、作業のしやすさ、設置のスペース、手持ちのディスプレイと組み合わせながら最適な配置・環境を構築しましょう!
今回紹介しきれなかった小物類やモニター・PC以外の用品は別の機会に紹介します。