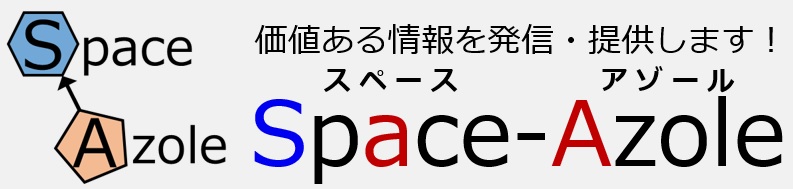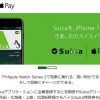仕事用としてメインで利用するデスクトップPCをはじめ、ウルトラブック、15.4インチノートパソコン、iPhoneといった現役デバイスを多数所有する中(昔はmacbook、CULVノートも)、意外と長い間iPadを併用しています。
最近は保有するデバイスが増えたり、自宅作業のほとんどをデスクトップPCで行っている関係もあり、iPadを利用する機会は減少気味ですが、iPadが優れている場面や持運ぶ際の用途に応じて利用する機会があり、意外と活躍してくれています!
今回は様々なデバイスを多数保有する中、サブ端末としてのおすすめのiPad利用方法を紹介します!

iPadの他デバイスと比較して優れている点
初めに、iPadの他の端末より優れている点を手元にあるiPad air2(wifi版)をもとに紹介します!
iPhoneやノートPCと比較してバッテリーが長持ち
iPhoneはキャリアのSIMや格安SIM(bic sim)で常時通信できる形で運用しているため、どうしてもバッテリーが消耗しやすい状況は避けられないかと思います。
またウルトラブック、MacBook Air、新しいMacbookといえどもバッテリーは公称値で10時間以上持つと宣伝されている場合もありますが、容量の大きなファイルを開くなど負荷がかかる作業をする場合はもちろんですが、インターネット接続したり、タイピングで文字を打つ作業でも意外と電力を消費するため、実際は半分もバッテリーが持てば十分という場合も。
一方でiPadの場合(wifi版特有かもしれませんが)、iPhoneと同じく頻繁にスリープ状態にして節電できることに加え、iPhoneよりも大容量のバッテリーを搭載しているため、バッテリーが長持ちします。
また、web閲覧やメール確認、文書作成程度の簡単な用途であれば、高性能なウルトラブックや新しいMacBookと同じか、長い時間利用できる場合があります。
自身の場合、サブ端末としてiPhoneよりも絞った最小限のアプリのみで運用していることも影響しているかもしれません。
ノートPCと比較してスリープからの立ちあがりが早い
iPhoneとはあまり速度は変わらないと思いますが、特に性能の悪いパソコンを利用するときと比較した場合、メールを確認するまでの速度や、ちょっとした検索をする場合の速度に差が出ます。
高性能なデスクトップPCを使っている場合にはあまり差が出ないと思いますが、例えばスリープモードからYahoo!のトップページへアクセスすることを考えた場合、iPad(+iPhone・スマホ)であれば10秒ほどでアクセスできるのに対し、同じ環境でノートPCでアクセスしようとすると、倍以上かかる場合が多いのではないでしょうか。
手もとにあるsony製vaio pro(i7-4500U、8GB、SSD)にてiPad Air2と同じwifi接続環境で試したところ、iPad Air2が10秒に対して、vaio proではスリープからの立ち上げで15秒程度、電源を入れる場合は30秒ほどかかっていました。
PCの性能が悪くなるとさらに時間がかかる場合があるので、検索したりメールを確認するのにイライラせず、なおかつスマホよりも大きな画面で見たい場合にはiPadが活躍する機会が十分あると思います。
自身がiPadを現役で使っている理由は、主にこの2点からによるものです。
iPadのおすすめ・便利な活用法
先ほどの他のデバイスよりも優れている面に加え、持運び時のiPhone・ノートPCのバッテリー節約や、iPadならではの利便性、一部機能の集約といった観点から紹介していきます!
プライベート・仕事のメール確認用
iPadの容量もあるので、大量にメールが届くアドレスでは難しいですが、確認までの速さやメール文章の読みやすさにはメリットがあります。短文で済むのであれば、返信するときも便利ですね。
横向きで利用すると左側に受信メールのタイトル+要約だけをスクロールできるので次に見るメールも探しやすくなっています。

iPhoneに追加でgmailなどのアカウントを追加するという方法もありますが、逆に受信するために電力を消費するので、運用するメールアカウントの一部は用途に応じてiPadに移行すると便利です。
あまり多くのアカウントを追加すると逆に不便な場合もあるので、さらに多くのアカウントを運用したい場合には、「メールロック」など複数アカウントがweb上で管理できるアプリを導入する方法もあります!
web閲覧用・簡単な検索用
ちょっとした調べ物があるとき、天気予報や時刻表検索をする場合など、すぐに使いたいときにパソコンより便利に使える場合があります。
検索までの時間は先ほど紹介した通りなので、パソコンの性能によってはiPadを使った方が早く用事を済ませられるケースもあるかと思います。
自宅内や職場内でワイヤレスに大きな画面で、検索結果を共有する用途にも向いています。
個人的には、寝ころびながらメールを見たり、検索をするのに活躍しています。
電子書籍リーダー(kindle・kobo等)
色々と種類はあると思いますが、代表的なのは以下の2種の商品。
amazonの電子書籍:kindle
楽天の電子書籍:kobo
加えて、いずれも読むことに特化した専用の電子端末(kindle oasisやkobo aura ONEなど)が販売されています。
閲覧のしやすさや、消費電力等では専用の書籍リーダーにはかないませんが、アプリを利用することで、これらの電子書籍もiPadで楽しむことが可能です!
お気に入りの本をダウンロードしておけば、電車内でも寝ころんでいても読書が楽しめ、またiPadに読書機能を集約することで本を持ち運ばない分荷物が軽量になったり、保管スペースが省略できます。
自身はkoboを使っていますが、いつの間にか30冊近くなっていました。
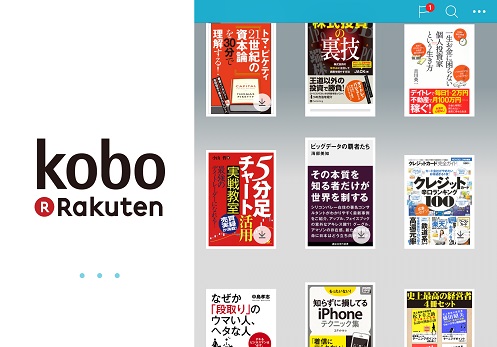
koboの場合はポンカンキャンペーン等で購入すると、楽天ポイントがたまって一層お得に購入できるので、楽天で買い物をする方はポンカンキャンペーンもチェックしてみてください!
TV番組の見逃し配信・Youtubeなどの動画閲覧
民放の無料・広告付き見逃しテレビポータルアプリ「TVer(ティーバー)」やyoutube、各種有料の動画配信もiPadで閲覧することができます。
画質や画面の大きさにこだわって大きな画面で見る場合も多いかと思いますが、気軽に持ち運べてスマホより大きな画面で楽しめるのがiPadを利用するメリットではないかと思います。(電池が持つこともこの使い方を推奨する理由の1つです)
テレビが占領されていて録画している間のTV番組閲覧や、寝ころびながら動画を見る際もipadに利があるものと思います。
また、動画を見ながら調べ物する際も、パソコン画面またはiPad画面をそれぞれ検索用、動画用と分けて利用できるため、作業もしやすくなります!
音楽プレイヤー・iPod touch
電池が持つことから、iPadを持ち歩く音楽プレーヤー代わりに利用する方法があります!
iPhoneで音楽を聴くと、バッテリー切れになりやすいので、一緒にiPadを持ち歩いて音楽プレーヤーとして利用してもiPhoneバッテリーの節電につながります。
wifi接続する場合はtube player等のバックグラウンドで音楽再生可能なアプリを利用すると、音楽プレーヤーとして事前に準備しなくても済む使い方も。
一方でバッテリー消耗も激しくなりますが、iPhoneとbluetoothでのテザリングやwifiルーターでのインターネット接続といった形で、iPhoneですべての機能をこなす場合に比較してiPhoneのバッテリーを長持ちさせられる効果も。
カーナビ・地図アプリとして
専用ホルダーを購入して車に取り付けてカーナビのように活用したり、地図アプリとしても利用可能です。
wifi版の場合は若干使いにくくなるため、特にカーナビ用途においてはシムフリー版やキャリア版でiPad本体のSIMを利用して使うのがお勧め。
街中を歩いたりする程度であれば、テザリングでインターネット接続して使い方でもOKです。
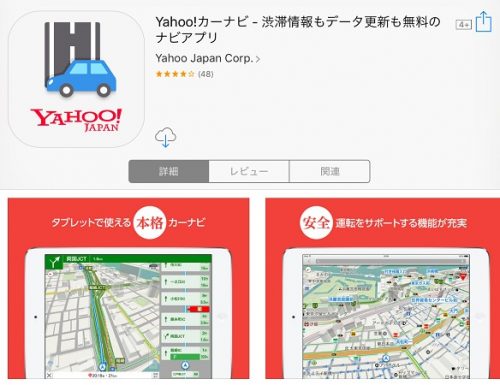
iPadを利用するメリットは画面の大きさだと思いますが、車や利用する機会に応じてiPad miniやiPhone 6/6s/7 plusを利用する方法もあります。
使用状況によりますが、費用を安く済ませるのであれば端末とは別に格安SIM+無料アプリでも利用することができます。
自身はiPhone6 plusではありますがbic sim(高速通信設定時)+Yahoo!カーナビで十分に使えているので、iPadでも同じように使えるものと思われます。
ファイル共有~移動中の資料の確認
ドロップボックスをはじめとしたアプリをPC/iPhoneとiPadに準備しておけば、異なるデバイス間でもファイルを直接やり取りせず、ドロップボックスを利用することで共有することができます。
PDFファイル等で準備しておけば、読書するのと同じように移動中の資料の確認にiPadを利用することが可能です。
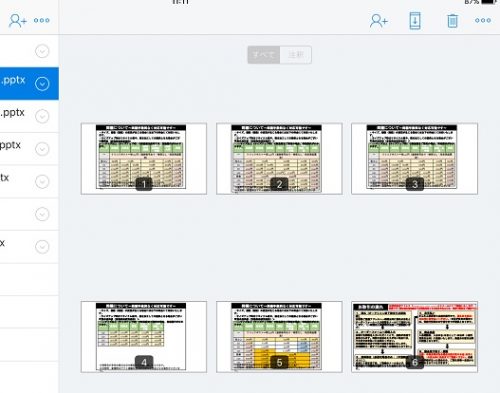
もちろん他人に見られる可能性がある場所においては閲覧可能なファイルは限られると思いますが、紙に印刷する必要が無かったり、パソコンを開かなくてもアクセスできるので、今でも活用する機会のある方法です。
やろうと思えば、声を出さずにプレゼンの練習という用途にも使うことができます。
SNS・LINE・フリマアプリなどの通知用
どうしてもtwitterやfacebookをやっていると通知がバシバシ入ってきてしまいますが、iPhoneですべて受け取るように設定していると、ほかの作業の邪魔になったりバッテリーの消耗が激しくなってしまうことも・・・
そんな時に、通知などの機能をiPadに移行することで、iPhoneのバッテリーの持ちを改善してくれます。
LINEはiPad版(LINE for iPad)を導入することで、iPhone、PCと連動させて利用することも可能なので、PDFファイルなどをやり取りする場合にはipadが適している場合もあります!
ヤフオクでいくつかアカウントを並行して運用している場合には、iPadを1つのアカウントの通知専用で利用できるので、より早く落札されたことを知るための端末としても活用できます。
大画面でのアプリゲーム(flash版もpuffin player)
通常のアプリの場合でも、iPhoneより大きな画面で楽しめたり、より処理速度が速い場合などがあげられます。
操作しやすいので、サブ端末として自宅でのゲーム専用端末に近い形で運用するのもおすすめです。
またiPadの場合、通常はflash版のゲームが非対応のため利用できません。
そんなときにもpuffin playerといったアプリを利用すればiPadからでもflash版ゲームを楽しむことも可能です。
SDガンダムオペレーションズ(Yahoo!ゲーム)もiPadから操作できるようになるので、極端に重たいゲームでなければゲーム用としても活用できます。
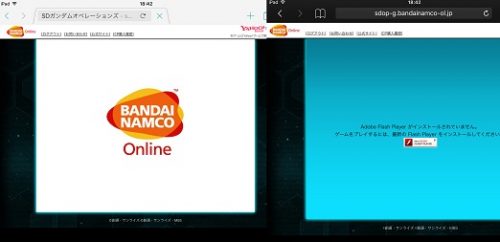
Safariだとエラーになってしまうのですが、puffin playerを使うと左の画面のようにPCと同じように利用することげできます。
株やFX取引のサブ画面や決済用端末
株やFX取引においては画面がたくさん使えた方が便利な場合があります。
特定の銘柄を長時間表示したい場合や、決済画面で細かく数字を変更して注文を出す際、iPadが活躍できる場面があります。
iPhoneでもOKなのですが、電話がかかってきたりすると画面が埋まってしまうので、専用で利用できる端末があると便利です。
メインで使用するデスクトップPCに対するノートPCでもOKですが、iPadも十分に活躍できるので、トレード用のパソコンのおともにお勧めです。
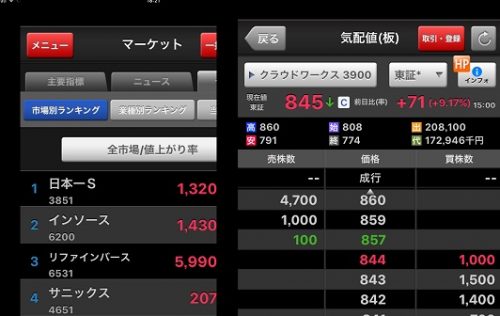
SBI証券の株アプリはiPhoneともどもお世話になっています。
アプリを利用したサブディスプレイ化
以前にsplashtopのwifiディスプレイを利用しており、出先でもノートPCとともにデュアルディスプレー環境で作業することができ重宝していました!
一方で、自宅では外部モニター接続のほうが圧倒的に早いので、それほど活躍の場がなかったアプリでもあります。
2015年以降だと思うのですが、有線(lightningケーブル)で接続するタイプのアプリがリリースされています。
おすすめのアプリは以下の2種です。(最低でも有料のタイプが必要です。価格は2016/12時点)
・Duet display (2400円)
・Splashtop Wired XDisplay (1200円)
あくまでもiPadが余っている場合の使い方で、自宅で使う場合には外部モニターを購入した方が便利です。
パソコンの性能もある程度必要だと思うので、テキスト等や参考資料をサブディスプレイとして使うiPadに表示させておいて、パソコン本体で作業するのがお勧めです。
電子手帳・スケジュール管理
デフォルトのカレンダー機能やメモ帳といった機能でも十分に、手帳としての役割を果たしてくれます。
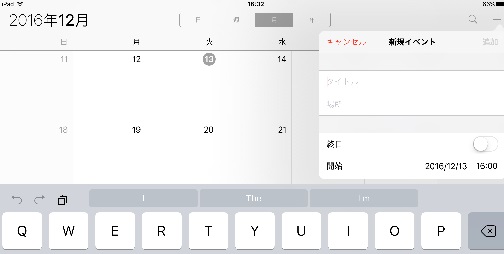
普段紙の手帳を使う方も多いと思いますが、電子手帳としても十分に機能するので、手帳とiPadの2つを持ち歩く場合には思い切ってiPadに移行するのも良いでしょう。
職場によっては仕事関連でNGの場合があると思いますが、土日をはじめとしたプライベート用の手帳として持つのもいいかもしれません。
予定の他にも連絡先や、to doリストを保管して置く際にも役に立ちます。
ネットショッピング・フリマアプリ・ヤフオク用
もちろんネットでの売買はパソコンを利用するほうが画像や条件を確認する面でもメリットが大きく、ネット検索の大多数がスマホに移行している中でも、ネットでの取引はパソコンを使っている方も多いようです。
フリマアプリでは特にトラブルが起きやすいため、より大きな画面で画像にしっかり目を通してから購入を判断したいところです。
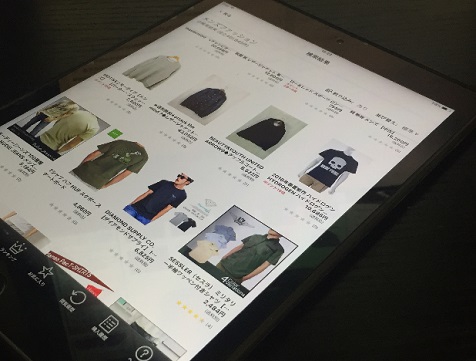
スマホで購入を判断する方も多いかと思いますが、個人的にはより商品内容を確認しやすく探しやすいiPadをはじめとしたタブレット(できればPCですが)をスマホの代わりに使用することをお勧めします。
購入する商品・お店が決まっている場合はどちらでもいいと思いますが、数ある商品の中から探す場合にはiPhoneよりもiPadを使うほうが向いています!
電卓・関数電卓
手元に電卓があるといろいろと便利な機会は多いと思いますが、電卓機能もiPadアプリで利用することができます。
9.7インチのiPad Air2だと電卓としては大きすぎると思うので、iPad miniが適切なサイズかと思われます。
通常の電卓は1000円もあれば十分なものが買えるので、iPadではなくても十分かもしれませんが、関数電卓まで無料で利用することができるようになっています!
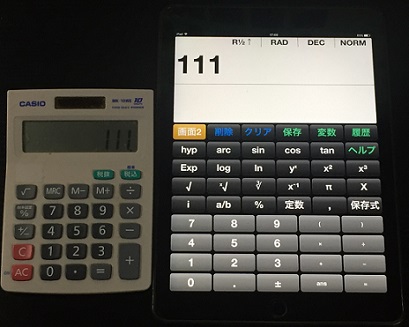
利用する機会は理系の大学や経済学、建築業界などになるので、あまり接点もないことも多いかと思います。
メジャーな商品ではないように思うので、関数電卓は購入する方も多いと思いますが、今はスマホ・タブレット用のアプリでも十分に使えるようになっています。
iPhoneを探す(iPhone捜索用)
頻繁にiPhoneを持ち歩く方にとって、落としたりして紛失することは死活問題となる場合も。
自身も良く電車内に置き忘れたり、落としたりする人なので、いままでに2回捜索する機会がありました。
当然個人情報の保護の観点からも、スマホにロックをかけたい場合にも同じappleIDで登録している端末は「iPhoneを探す」を利用して、位置情報などを調査することができます。
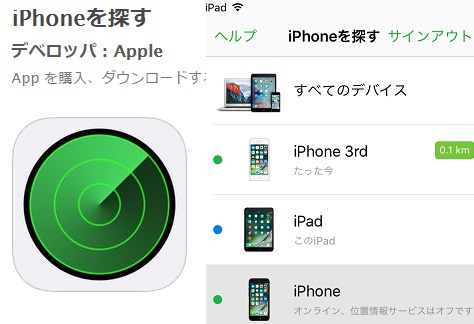
ロック後に警告音を鳴らしたり、画面にメッセージを入れることができるので、善意で拾ってくれた方がいれば速やかな発見につながります。
勤務先に置き忘れているかどうかの確認も位置情報で行えるので、自宅になさそうな場合はiPhoneを捜索する際に活躍してくれます。
パソコンからも探すことはできますが、iPadの場合はもともとiPhoneを探すアプリがインストールされているので、そのまま検索に移ることが可能です。
紛失後いかに早く発見できるかが勝負なので、緊急時限定になりますがほぼ自宅におきっぱなしのiPadが活躍してくれます。
iPadを安く入手する方法は?
スマートフォンよりも市場に出回る数が少ないので、これから調達する場合は、中古品を買うよりもセールやキャンペーン、appleの整備済み製品を買う方がよい場合があります。
うまく購入できれば定価よりも10%以上安く購入できる場合も。
また、型落ち品でも十分な場合があるので、大きさとスペックを比較して十分なものを選びましょう。
サブ端末としての場合は最新版やiPad Proでなくても十分です。
詳細は以下の記事でまとめていますので、これからiPadを購入する場合には参考にしてみてください。
iPadのおすすめ・便利な活用法まとめ
iPadのおすすめ・便利な活用法をこれまでの使用実績に基づき15個紹介しました!
現在はサブ端末となって利用頻度は少ないですが、意外と活躍できる機会、利用する機会があって手元に残っています。
自身はネット利用のほとんどはPCで、出先でもたいてい軽量のノートPCを持ち歩くので、現在も今後もiPadはサブ端末としての位置づけですが、状況によってはメインであったり、メインの端末を十分にサポートする活躍をしてくれます。
iPad Proをお絵かき用として利用している場合には、メイン端末になると思い今回は項目から外しています。
スマホやノートPCとの中間にあり、中途半端な位置づけになってしまっていますが、購入して手元にある以上は上手に活用して見てください!