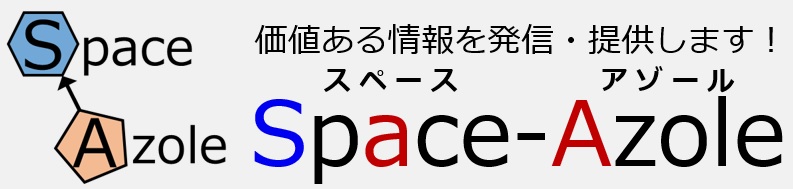自作デスクトップPCを使い始めて何度か不具合を経験していますが、部品交換が必要な場合には新しく調達が必要になったり、修理業者に依頼したりと何かと費用がかかってしまいます。
できる限り自分自身でのパーツ交換で解決しようと、色々と試行錯誤した際の原因の推定~修理までの一連の流れを紹介します。

原因の推定:電源故障と最小構成での確認
この記事の故障が起こった際の不具合は以下のとおりです。
今回発生した不具合:電源を入れた際3秒ほどで「パチン」という音ととも電源が落ちてしまい、また2~3秒たってから再起動して3秒ほどで「パチン」と電源が落ちる現象を繰り返す状態
自身がこれまでの経験よりPCで故障が起こった場合、初期の原因の推定のために行うのは次の2つです。
パソコンの放電作業
電源ユニットが劣化している場合など効果がある作業で、電源を切った後に電源をコードを抜き、数時間~1晩おいて起動できるかを確かめます。
無事起動すれば、電源の劣化の可能性はありますが様子見でしばらく経過観察。
元通り起動しない場合には、ケースをあけて最小構成での確認を行います。
ここまでで無事起動することも多いですが、今回の対応では復旧できなかったので、分解へと進みました。
最小構成での起動確認
起動に関係ないパーツは外して、起動するかテストします。
自身の場合は以下の構成でテストしました。
<最小構成時のパーツ>
マザーボード、CPU、電源ユニット、SSD/HDD、メモリ1枚、モニター1枚
<取り外した部品等>
メモリ2枚、グラフィックカード2枚、モニター接続、USB接続
元々の構成が電力を食う仕様だったこともあり、電圧の降下や、取り外したパーツの接触不良・破損であれば確認ができます。
メモリに関してはメモリ本体とメモリスロットの両方に可能性があるため、複数回確認するのも1つの手です。
他にも、一度マザーボードに挿されているケーブルを全部抜く、CMOSクリアおよびボタン電池交換、起動ディスクのみでの起動(自身の場合はデータ用のHDDを取り外す)といったことも実践可能です。
また手元に予備のパーツがあれば、交換してみるというのもありです。
なおPC電源の故障が疑わしい場合の対処法は以下のページで詳しく説明しています。
最小構成で試した結果、症状は変わりませんでした。。。
最終的に電源不良(電圧降下)の疑いが高いと判断し、電源ユニットの交換より対応を行いました。
電源ユニットの初期不良対応・修理依頼
電源ユニットは以前交換してから6か月しか経過していないので、故障する可能性は低そうでしたが、電圧降下が一気に起こる場合もあるようでしたので、メーカー保証または修理による対応を依頼しました。
結果1週間ほどで、交換品が発送されてきたので、電源ユニットにも何らかの原因があった疑いが高そうでした。
電源交換後にテストすると、無事起動したのでほっと一安心。
だったのですが、ぬか喜びだったようで、最初の1回は起動できたものの、その後起動しなくなってしまいました・・・
色々試す中、CMOSクリア、HDDの取り外しにて一時的に起動する機会はありましたが、20、30回に1回程度で、その他の部品にも故障が及んでいる可能性が高まりました。
最後にダメ押しで、内部のホコリ清掃や、CPUの取り外し&再装着も試しましたが、今度は起動せずに勝手に再起動までの時間が一定ではなくなりました。また、メモリを1枚から2枚に増やしたり、メモリの挿す位置によっても起動しなくなったりしたので、メモリ、マザーボードの交換に移行しました。
メモリ・マザーボードの交換
この記事を書く際のPCは、以下の記事の構成(i7-4790K、Z97チップセット、DDR3メモリ)を採用しており、2017年時点では型落ちしてしまっています。
比較的入手が容易なメモリ→入手困難なマザーボードの順番に交換を行いました。
メモリだけの交換では改善が見られなかったものの、運よく見つかったマザーボードの交換を行ったところ、無事に復旧することができました。
交換後1か月ほど動作に問題がないので、今回は電源+マザーボード+HDD(+メモリ)を巻き込んだ故障が起こっていたようです。
電源の故障に伴い何度も連続して強制終了したり、ケースを動かして振動が加わってしまっていたので、被害が拡大してしまったのかもしれませんでしたが、部品代程度で解決できました。
被害と再発防止・予防対策
今回のPC故障で学んだことを、管理人なりにまとめます。
旧型CPU向けのマザーボードは入手が困難に
PCの予備パーツの入手には困らないと思っていたのですが、CPUが最新のものより3世代前だったこともあり、使用していたマザーボードは大手量販店での販売が終了していました。(ぼったくり価格のものや、輸入で時間がかかりそうなのは残っていました・・・)
仮に新品で組み立てて使用を開始し、税法上の耐用年数である4年を経過してから故障した場合、新品パーツの入手が困難になっている可能性が高いです。
最新のマザーボードを購入すると、CPUとメモリ一式の交換が必要になり主要なパーツの買い替えが必要になってくるため、何とか中古のパーツで対応しようと探すのに一苦労でした。
今回は運よく同じZ97チップ搭載のマザーで、元々使用していたものと同じメーカー製のものが中古かつパソコン専門店で見つかりましたが、元々中古相場への流通が少ないため、量販店の店頭からなくなると入手が厳しくなる印象です。
ヤフオクを中心に中古での入手も可能ではありますが、素人販売で使えるかどうか不安な商品も多かったので、個人的にはパソコン専門店・量販店で入手できるかが1つのポイントのように思います。
自身の使っていたGIGABYTE社のZ97X-gaming 3というマザーボードに関しては、最新または1世代前のCPUとともに流通していた際の市場価格よりも、店頭からなくなった後の方が希少価値からか値上がりしている傾向にあります。
安いときに買うことができれば、値下がりの影響は少なく保有できるので、同じPCを長く使う場合にはマザーボードの予備のストックも考えておくと良いでしょう。
CPUやメモリは比較的入手しやすいので、気にしなくて大丈夫です。
データの保管はDropboxへ:被害は画像ファイル程度
今回はHDDが使えなくなってしまったので、困るかと思っていましたが、大半のファイルは壊れにくいSSDや、Dropbox(オンラインストレージ)に保管されていたので、失ったデータは画像のみで済みました。
Dropboxへバックアップしていない確定申告等のデータや、デスクトップ上に保管していた割と使うデータがいくつかあったので、重要なデータはDropboxへ保管しなおしました。
普段からデータ容量はあまり使用せず、デスクトップPCとノートPC複数台のパソコンで仕事をする場合があるので、故障ときのためにいつでも乗り移れる体制をより意識してデータの保管を行うことにしました。
ホコリ侵入対策:内部清掃とフィルター貼り付け
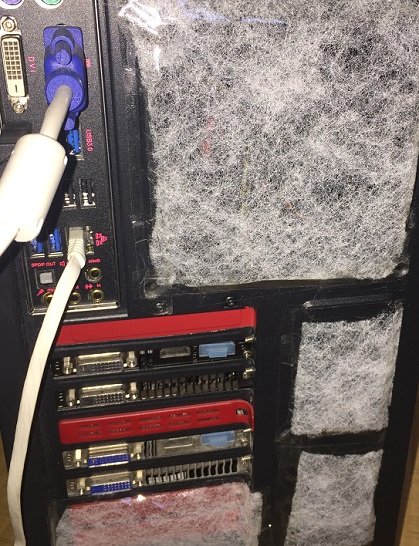
内部のパーツを見ると、入手してからほとんど掃除していないため意外とホコリが貯まっていました。
故障を引き起こした原因にもなり得るため、分解やパーツ交換したこともあり、ついでにホコリの掃除を行いました。
ホコリの多くたまっていたファンは不織布で可能な限り取り除き、最後は全体的に綿棒など棒状のものやエアダスターを使って処理しました。
設置場所によってもホコリのたまりやすさは異なりますが、自身は机の下に置いている関係もあり、影響が出やすかったのではとみています。
最後にホコリ対策として吸気側に、市販の換気扇用のフィルター(不織布)を貼り付けて対応完了です。
ビデオカード部分は貼りにくいため行っていませんが、その他の部分では吸引する側の部分にセロハンテープを利用して貼り付けしています。
まとめ
自身の経験した自作デスクトップPC故障について、部品交換・修理完了までの流れと対策を説明しました。
今回のように自分で修理するのも1つの手ですし、時間や知識が無ければ修理屋さんへ依頼する方法もあります。
自作デスクトップPCを使用する以上ある程度の知識は必要になるので、故障・不具合が起こった際は可能な範囲で原因の推定や、自力での復旧作業を行い、手に負えない場合に買い替えや修理屋さんの判断を仰ぐといった選択を行ってみてはいかがでしょうか。
故障への対応だけをみれば、放電後の起動ができない時点で修理屋さんへ依頼するのが一番早いのですが、今後も自作デスクトップPCを使用し続けるのであれば、トータルで考えて自力で解決できる知識を身に着けてしまうことをお勧めします。