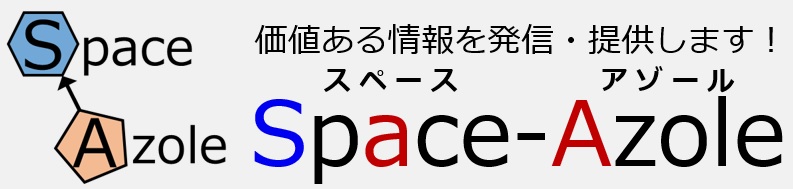一時期レターパック発送を頻繁に使う機会があったのですが、クリックポストやゆうパック(後納契約・スマホ割・おてがる版・メルカリ便)では宛名を印字できるのですが、主に使う発送方法ではレターパックのみ手書きで宛名や品名を記載していました。
ゆうパケット用のラベルを参考に、Wordとプリンター印刷でレターパック発送用のラベルを作成してみたので、その方法やメリットを紹介します。
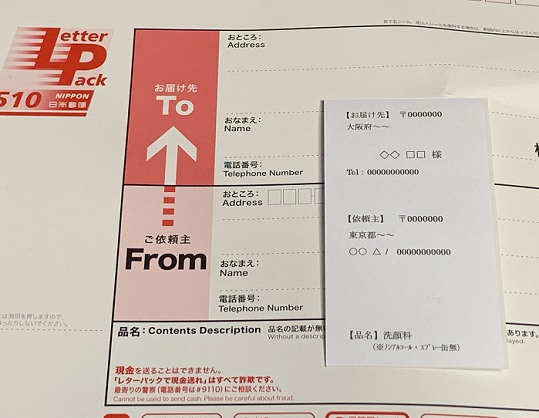
普通郵便以上に宛名書きが煩雑
自身も、たまに普通郵便で商品だったり書類を送る機会があるのですが、宛名は頑張って手書きにしています。
印刷にしてもよいのですが、差出人欄はスタンプを押して終わりなので、よほど長い住所でない限り手書きの方が早くなる印象があります。
一方でレターパック発送の場合には、記載項目がより多くなるため、自身の場合にはより煩雑さを感じていました。
ヤフオク!での取引を前提にすると、電話番号(2か所)、品名の記載が必要となり、また品名も取り扱う商品によっては、郵便局側の求める通りに記載しようとすると品名+αでの注意書き(アルコールの含有量や、リチウムバッテリー有無・容量など)が必要なので、手書きする負担が単純に2倍くらいある印象です。
めんどくさいとは思いつつ、自宅に届くレターパックライト・プラスともにほとんどが手書きという印象ですが、最低限ゆうパケット用サイズのラベルであればレターパック用にも転用できると考え、印刷して使用するレターパック用ラベルのWordテンプレートをPCで作成してみました。
Wordでレターパック用ラベルを作成する方法
印刷コスト、実用予定のラベルシール費用も考慮し、今回はゆうパケット専用ラベルサイズ(名刺型サイズ)の伝票作成を行ってみました。
完成品+Excelフォーマットは以下のページにて公開しています。
レターパック向け印刷ラベル・宛名シール作成テンプレート【無料Word・Excelファイル】
Wordの設定方法とテンプレート作成手順
手元のラベルシールのサイズありきですが、用紙サイズを名刺型サイズ(55mm × 105mm)に合わせて、原稿用紙サイズ、余白を設定します。
MS Office Wordの場合、「レイアウト⇒余白⇒ユーザー設定の余白」と選択すると、「ページ設定画面」に到達するので、余白を適切な値に(今回は左右上下各4mm)、用紙サイズを55mm × 105mmに設定します。
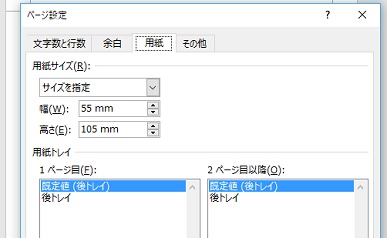
縦か横かは使い方次第ですが、名刺サイズで1回の印刷でそのまま貼り付けて利用したい場合は、縦に長い設定にしてください。
横長でのラベル作成方法
作成するラベルは、お届け先、依頼主、品名の3つが含まれているもので作成してみました。
当初作成して利用していたのは、以下のようなラベルです。(説明に都合の良いように少し手を加えています)
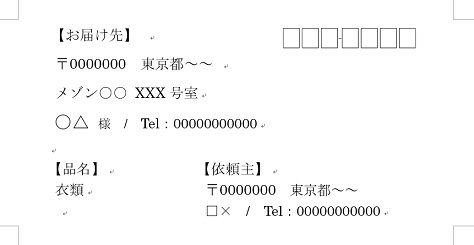
横向きでラベルを作成するメリットは、郵便番号欄のあるデザインのラベルシールを利用する際等、きれいに作成できることにあります。
当初は、郵便番号をで郵便番号欄内に印刷されるようなテンプレートを使用していました。
順調と思っていたのですが、自身の作り込みでは、数字によって幅が変動するテンプレートだったので、位置がずれてしまうことが多く、都度位置合わせの修正が必要になってしまっていました。
間に無理やりスペースを入れて調整していたので、郵便番号がコピぺできずに、結局郵便番号欄を無視して〒0000000といったように印刷する方法を採用していました。
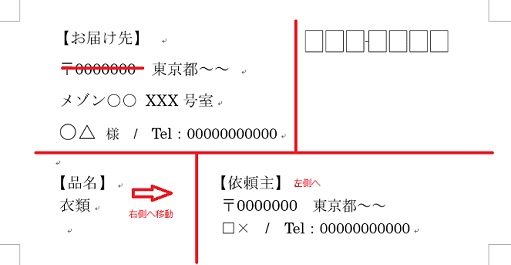
最終的には、品名欄がレターパック封筒の「ご依頼主」の部分に来てしまい、品名の部分にも再度手書きで品名記載が必要だったので、横向きラベルは採用に至りませんでした。
このタイプで使用する場合、上図の赤線で段組みの段の幅を(2段を2つに)調整し、品名を右側へ移動して品名部分をカットして貼りレターパック封筒に付けるなど、さらなる作り込みや面倒な作業が必要になります。
縦長でのラベル作成方法
最終的には縦長ラベルを採用することになったのですが、こちらは余白をギリギリサイズにすることで、1回の印刷&シール貼りで手続きできる状態になります。
作業も文字の大きさ、行間・位置の調整がテンプレート作成の大半になるので、より簡単な作業で済みます。
採用中のラベルを印刷したイメージは以下の通りです。
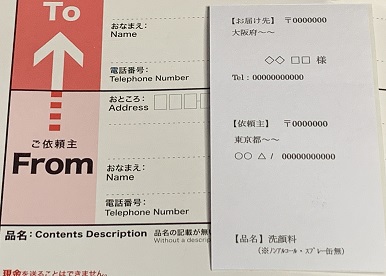
スペースの関係上、文字が小さくなりがちですが、ゆうパケットの印字されたものを見ると、同程度かやや大きい状態となるので、運用上も特に問題にはなっていません。
より文字を大きくしたい場合は、A6サイズのクリックポスト伝票用紙と兼用にしたり、お届け先の住所が長い方にも対応できるために、A7サイズ(74mm × 105mm)の用紙を使うのも1つの手です。
A6サイズの場合、ギリギリ枠内に収まります。
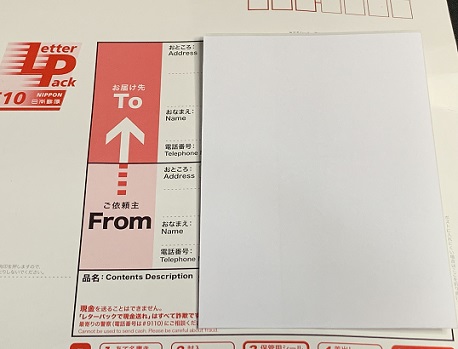
※A4サイズの用紙をカットする場合、10分割する名刺サイズよりも、8分割で済むA7サイズの用紙を準備する方が作業効率は良いです。
ラベル印刷のメリット・デメリットについて
ラベル印刷のメリット
・宛名書き時間の短縮
長いお届け先であったり、品名、注意書きで文字数が多い場合、印刷で済ませることができれば楽チンです。品名ごとのテンプレートまで作成しておけば、お届け先情報のみの編集で済ますことも可能。
印刷にかかるコストを踏まえても、十分なリターンが見込めます。
・宛名書きによるミスの回避
難しい宛先を書き間違えたり、番地を書き間違えて誤配達される可能性を減らすことができます。
※ミス防止にはなりますが、宛名コピーが不完全で配達されなかったり、連続して作成した場合に他の宛先と混同する可能性は残ります。
ラベル印刷のデメリット
名刺サイズでのラベル作成を前提にした場合で紹介します。
・住所登録の正確性が確認しにくい
ヤフオク!などで取引していると、ちらほら見かけるのが、現住所と登録の郵便番号が一致していない方です。
近所への引っ越しで悪質性の低い場合はまだよいのですが、違う都道府県の住所だったり、架空の住所だった場合にコピペ作業だけだと気づくことができません。
違和感を持った場合には、積極的に〒番号検索を行うなど、時と場合によっては時間を割くことが重要となる場合もあります。
・対応できない相性の悪いプリンターが存在する
名刺サイズの場合、ラベルシールのカット精度にもよりますが、一番重要となってくるのはプリンターの性能です。
ここ最近のプリンターでは、意外と名刺サイズに対応していないものも多く、規格上は対応しているものでも、紙質やカットの精度、印刷範囲も影響するのか、印字が曲がってしまうものがあります。
自身の場合はEPSONのEW-M571Tというそこそこのお値段の機種では、名刺サイズ対応なのに何度印刷を行っても曲がるので使えないとの判断になりましたが、逆にCANONのiP2700というエントリーモデルのプリンターでは、自身の設定する条件でもなんとか印刷に耐えてくれました。
・ラベル準備の作業に時間がかかる
用紙が無料で自動的に手に入れば実践しやすいのですが、宛名シールでもA6サイズがギリギリ入手可能といった程度で、名刺サイズ、A7サイズの宛名シールを使う場合、基本的には自らカットする必要があります。
同じような商品の発送を頻繁にレターパックで頻繁に行う場合、依頼主用のラベルは別途準備しておき、A4の専用宛名シールに宛名のみをまとめて印刷した方がメリットがあるので、1回10個程度までの荷物の発送であれば、今回のように個別に印刷する方法もありです。
クリックポスト用伝票とともに、ラベル用紙をカットする機会が多ければ、安価なものでもペーパーカッターを導入するとおすすめです。
ラベル用紙については以下のページにて解説しています。
まとめ
レターパック用ラベル・テンプレートの作成方法について紹介しました。
事前にテンプレートを作成していれば、相手の宛名を反映させるだけで、クリックポストなどと同じように印刷して利用できるので、時短メリットがある場合には印刷用のフォーマットを作成・活用してみてください。
今回したテンプレートの一部は、類似するものが簡単な検索では見当たらなかったので、後日無料でDLできるような形でアップさせていただきたいと思います。