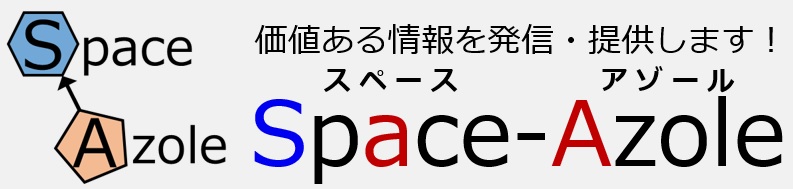パソコンの寿命が延びたこともあり、最近は中古品の安価なものから新品の高価なものまで様々な価格・性能のパソコンが販売されています。
パソコンの場合、スマートフォン・タブレットと比較して圧倒的に種類が多くまた個別にカスタマイズできる場合もあるので、買う側の用途に応じて適切なものを選ぶ必要性があります。
今回は自身が考える一般的なパソコンの上手な買い方について紹介します!

パソコンの耐用年数と時間の関係
初めに知っておいてもらいたいのが、パソコンの耐用年数と日割りした場合の価格です。
パソコンの耐用年数を考えたときに、一般的な耐用年数は4~5年程度といわれています。
(減価償却といった法律の観点からは4年)
ここで5万円(エントリーモデル)と20万円(高級モデル)のパソコンを購入し、約5年(2000日)利用できると考えたとき、1日あたりの価格に換算するとそれぞれ25円、100円です。単純に毎日使用する場合の価格差はたったの75円で、自販機のコーヒーの価格以下の差にしかなりません。
週末だけ使う会社員の方や、月に2~3日程度の利用の方もおられると思いますので、その際は利用頻度を反映させて価格差を計算する必要があります。利用頻度を反映させた場合の価格差目安は以下のとおり。
| 利用頻度 | エントリーモデル | 高級モデル | 価格差 |
|---|---|---|---|
| 毎日 | 25円/日 | 100円/日 | 75円 |
| 週末のみ(月の1/3) | 75円/日 | 300円/日 | 225円 |
| 月2回程度 | 375円/日 | 1500円/日 | 1125円 |
ここで「使用日あたりの価格差」という形で、より性能の良いパソコンを購入した際のコストアップ分を簡単に算出しました。
あとは高性能なパソコンを導入するにあたって短縮できる時間に応じて価値を算出してやります。
例えば毎日パソコンを使用する場合で、高性能なパソコンを導入したことで毎日10分作業が短縮できた場合を考えます。
時給1000円で働いているとした場合、浮いた時間を単純に労働賃金での価値に換算ですると、167円相当になります。
ここで算出した時間短縮による効果金額が、高級パソコンとエントリーパソコンとの「使用日あたりの価格差」を上回れば、高級パソコンを導入した方が価格差以上の価値を生み出してくれます。
1種の投資のようなもので、この点を踏まえて必要なスペックの中からより安価(割安)なものを買うのが上手な買い方ではないでしょうか。
中古パソコンの場合はスペックが同じでも、寿命が短くなるので、それを踏まえての判断が必要になります。
(商品によって当たりはずれの差が大きいのが醍醐味でもあります。)
ここでの上手な買い方のポイントは「1日あたりのコストと生み出す価値を踏まえて判断すること」となります。
スペックが良いパソコンほど価格が高い傾向があるので、単純に安価な価格帯のパソコンを安く買うことが上手な買い方ではないということです。
用途・使い方・使用ソフトを考える
パソコンを買う際、次に考えるべき内容は、スペックを決めるためどんな用途に利用するかということです。
使う人によってネット閲覧・ショッピング~仕事用、動画編集と用途は様々だと思います。
反対に、すべての方に共通しているのは、用途に応じた適切なパソコンを選ぶべきという点です。
例えば仕事用の専門ソフトやオンラインゲームの場合は動作要件が定められているので、そのスペック以上のものを選ぶ必要があります。
またWindows、MacといったOSやOSのバージョンに縛りがある場合も同様です。
Macの場合はデザイナーや、専門ソフト使用、研究者向けなので積極的に選ぶ必要はありませんが、性能・価格のバランスの良さからMacBook Airを中心に必須ではない層にも人気が出てきているです。都内のスタバに行くと開かれているパソコンの大部分がMacBook Airですね。
個人的に思う一般的な用途とスペックの大まかな分類は以下の通り。
| スペック分類 | 使用に適した主な用途 | 新品の目安価格 |
|---|---|---|
| エントリークラス | メール、web閲覧、ブログ作成 word excelの簡単な資料作成 |
3~7万円 |
| 軽量モデル | エントリークラス、ミドルレンジでの持ち運びに適したモデル | 8~20万円 |
| ミドルレンジ | 動画閲覧、パワーポイント、マルチタスク | 8~15万円 |
| ハイスペック | ゲーム・動画編集・photoshop・マルチ作業 | 12~20万円 |
| ハイスペック上位 | ハイスペックゲーム・多画面・動画編集 | 15万円~ |
(目安価格は新品で入手する場合を記入)
2016年時点ではスペックが以前よりも性能アップしているので、簡単な用途であれば各社の安価に販売しているエントリーモデルでも十分な場合もあります。
一方でより負荷のかかる作業を行う場合は、作業に合わせたパソコンが必要になってきます。
性能が低いパソコンをより性能が求められる用途に利用しても、作業速度が低下する場合はかえって時間的なデメリットが増大してしまいますので、作業で負荷がかかる用途に合わせて購入することをおすすめします。
ここでの上手な買い方のポイントは「負荷のかかる作業に合わせたパソコンの選定をすること」となります。
個人的に特にパソコンを頻繁に使う場合にはエントリークラスはあまりおすすめできません。
ミドルレンジ・大手国内メーカーのノートであれば希望小売価格が10万円以上の商品を選びたいところです。
パソコンのサイズ・種類の比較と価格について
次に商品を購入するにあたってパソコンの形状を選ぶ必要があります。
※違いが分かる方は読み飛ばしてください。
パソコンの分類は色々な考え方がありますが、今回はデスクトップ(一体型含む)とノートパソコン(据え置き型・持ち運び型(モバイル型))の3種類に大きく分けて紹介します。
※surfaceといったタブレットPCについては、持ち運び用ノートパソコンの1種という形で扱います。
自身は、3つのタイプを用途に応じて使い分けています。
簡単な比較は以下の通り。
| 比較項目 | モバイル型 | 据え置き型 | デスクトップ |
|---|---|---|---|
| 持運びやすさ | 良好 | 普通 | 不可 |
| 重量 | 0.8~1.4kg | 1.5~2.5kg前後 | – |
| バッテリー | 良好 | 普通 | – |
| 画面サイズ | ~13.3インチ | 15.4インチが主流 | モニターに依存 |
| 性能に対する価格 | 割高 | 普通 | 割安 |
| カスタマイズ | ほぼ不可 | 一部不可 | 容易 |
また上記のパソコンのサイズに合わせ、販売されているラインナップと、パソコンのスペックごとにまとめると以下の通りになります。
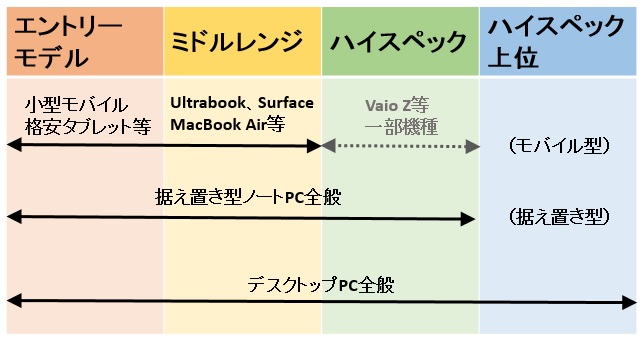
基本は持ち運ぶか持ち運ばないかという部分が大きいので、持運びを行わない用途の場合はデスクトップを、ノートパソコンの場合には外出時の利用頻度が多い場合、用途的に代替可能な場合には予算に応じてUltrabookやMacBook Airといった機種を選択すると無理なく利用できます。
これらを踏まえて、3つのタイプのパソコンそれぞれのメリットデメリットを紹介していきます。
デスクトップパソコン
最近は個人向けの商品を中心にモニター一体型のタイプも増えてきましたが、デスクトップ型の大きなメリットは必要な用途・スペックに応じて組み立てができるということです。
モニター2枚で環境を構築するとこんな感じです。(本体は写真外)

電気代がかかったり動かせない(動かさない)というデメリットはあるものの、同じ価格であれば単純にノートパソコンを買うよりも性能面でよいパソコンが手に入ることがほとんどです。
用途に応じて部品を交換・追加することができるので、使い方が変わってもパーツ追加などのカスタマイズだけ対応可能な場合もあります。
スペックにこだわりたい場合もほぼデスクトップ型パソコン一択で、知識のある方向けだと思いますが、仕事上で必要であったり快適にゲームをしたい場合には選ぶことになるでしょう。
個人的には株取引用に6画面以上のモニターで運用できるパソコンとして、元々ゲーミング用に組み立てたパソコンを利用しています。
スペックにこだわる場合本体だけで20万円以上にになる場合もありますが、パソコンの利用頻度が高い場合には思い切って導入した方がメリットがある場合があります。
ある程度知識がある方は中古やパーツからの組み立てでも対応できると思いますが、知識のない場合には既製品で組み立て済みの新品を入手すると安心です。
状態と使用環境によりますが、中古品で入手したためか意外とメンテナンスする必要があり、これまで2年間の間に専門医への入院1回をはじめ、グラフィックボードの接触不良改善、システム不良でのリカバリ、電源交換などノートパソコンに比べて手がかかる機会が増えているように感じます。
このパソコンを導入するまではずっとノートパソコンだったのですが、これを機にメインパソコンはデスクトップに移行しました。
今後買い替えてもデスクトップパソコンをメインで利用していくことになりそうです。
据え置き型ノートパソコン
15.4インチタイプの商品が主流で、持運びは可能なものの基本的には家庭やオフィス内で動かさずに使用することが前提に提供されています。

デスクトップと比較すると割高なものの、持運びも可能で無線LAN環境があれば家庭内で場所を気にせず使用することも可能です。
エントリーモデル~ハイスペックモデルまでラインナップがあるので、用途に合ったものを選ぶことができます。
ハードディスクも大容量の商品が多くあり、またメモリも最近では大容量であったり増設が容易にできるものが多いので、デスクトップに準じて利用できます。
またモバイル型と比較して高性能なCPUが搭載可能で、同じノートパソコンでも作業スピードや価格を優先する場合には据え置き型の選択がおすすめです。
自身が2012年に写真のPavilion pv6(with 第2世代CPU(core-i7))をオーダーメイドする際、家電量販店の方に色々質問すると、当時core-i5やi7を購入しておけば最低でも4、5年は使えるといわれました。
今あらためて当時のことを振り返ってみると、現在も無事に生き残っているので良い買い物をしたなと思っています。
一方で持ち運ぶ際はとても重く、バッテリーが切れやすいため、長時間・頻繁に持ち歩く場合にはデメリットになる面もあります。
機種によっては追加のアダプターを含め3~4画面での運用もできるので、幅広く活躍してくれます。
ノートパソコンのマルチモニター設定に関しては以下の記事を参照ください。
モバイル型ノートパソコン
小さかったり、軽かったりで持ち運びが容易であったり、バッテリーの持ちがいいタイプがあるのがモバイル型の特徴。

13.3インチのものを先ほどの15.4インチと並べてみました。

ただ単に小さいだけの安価な商品やタブレットPCは除きますが、基本的には10万円近くから20万円越えするタイプまで高価なライナップが中心となっています。
ウルトラブックや新しいMacBookについてはバッテリーの持ちが優先されているので、現状はスペックに対して据え置き型やデスクトップパソコンよりも高価な印象があります。
高い分バッテリーの持ちは抜群で、5時間以上バッテリーが持続する機種も多くあります。
目安は公称値の半分程度の時間になりますが、移動中に利用したりカフェで利用するのに十分なバッテリー持続時間なので、パソコン本体のみの持ち歩きでも十分に活躍してくれます。
一方で負荷がかかる作業にはあまり向いておらず、マルチモニターでの作業や、極端に重たいファイルをダウンロードしたり開いて編集する場合には時間がかかったり、発熱しやすかったりする傾向にあります。
また購入後のカスタマイズがほとんどできないので、拡張性に欠ける場合が多いのが残念な部分です。
個人的にはたまたまかもしれませんが、直近で入手した3台(NEC×2、SONY×1)とも何らかの画面の物理的なトラブル(小さな割れ・にじみ)が発生しているので、堅牢性が確保されているか疑いたくなった時もありました。持ち歩く関係上、使い方に問題のあった可能性もありますが、故障のリスクがあり、高価ゆえにそのショックも比例して大きくなる印象があります。
CPUの選び方・比較方法
CPU(Central Processing Unit)は人間でいう頭脳(脳みそ)にあたるパーツで、性能が良いほど早くより安定して作業が行えます。

購入する際は、用途のなかで負荷のかかる作業に合わせて選ぶ必要があります。
現在販売されているPCの多くにIntel製のCPUが搭載されているので、以降はintel製PCについて紹介します。
現在販売されている主なintelのCPUの主なシリーズ名は以下の通り。
・Xeon
・Core-i7
・Core-i5
・Core-i3
・Pentium
・Celeron
同一世代では上に行くほど、性能が高い場合が一般的です。
といってもいきなり消費者目線でCPU自体を選ぶことは難しいので、検討をつける際はパソコンメーカーの販売する最新か1世代前のモデルを参考にすると判断しやすいです。据え置き型のノートPCを基準とした場合、エントリーモデル~ハイスペックモデルのCPUでの分類は以下の通り。
| スペック分類 | 据え置き型を基準にした各スペックの主なCPU |
|---|---|
| エントリークラス | Celeron、Pentium |
| ミドルレンジ | Core-i3、Core-i5 |
| ハイスペック | Core-i5(一部)、Core-i7 |
| ハイスペック上位 | Core-i7(デスクトップ・ゲーミング用)、Xeon |
最近は中間のモデルがなく低スペックかハイスペックかの2択の場合も増えてきていますので、上記の表の分類は個人的な見解も反映されていますが、概ね順番的には間違っていないと思っています。
NECの場合は以下のような感じでシリーズが分かれています。

ここで今まで使っているパソコンと比較しようとした場合、CPUに関しては新旧含めて種類がたくさんあるのですが、世代やノートパソコンとデスクトップパソコンをまたぐと古い上位シリーズのCPUが新しい下位シリーズのよりも性能が劣る場合があるので、単純にシリーズ名だけで選ぶと失敗する可能性もあります。
例えば購入しているパソコンのCPUに「Core i5-6200U @2.30GHz」のように表記されていても、手元にあるパソコンとの比較評価できる方は少ないのではないでしょうか。
そんなとき、CPUの比較に使えるのがpassmark(CPU Benchmark)のスコア値です。
CPU名+passmarkとして入力すれば大体検索の一番上位に表示されます。
最新のパソコンに組み込まれているのであれば価格.comのCPUスコア値でもpassmarkから提供されている値を確認することができます。
必ずしも数字だけで決めることができない部分もありますが、大まかな性能の良し悪しが比較可能です。
例えば比較的新しいCore i5-6200Uと古いCore i7-640LMという2つのCPUを比較した場合、それぞれAverage CPU Markとして「3927」、「2237」(調査日時点)という数値が出ていました。
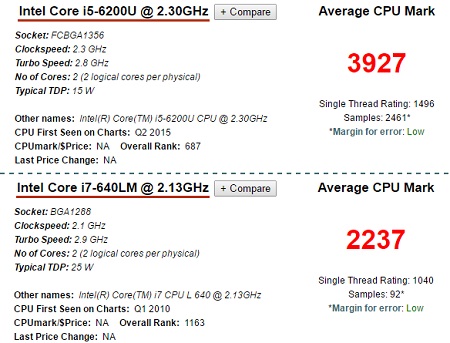
単純に値だけで判断できない場面もあると思いますが、数値がより大きいほうが単純に性能の良いパソコンとしてみなすことができます。
個人的な選び方のポイントは2点。
1.カタログスペックで検討をつける
2.必要に応じてpassmarkのCPUスコアで比較する
単純に数値では比較できませんが、最上位以外の機種については、市販されているカタログスペックを基準にすると決めやすい傾向にあります。型落ち製品の場合、CPUの性能がそれほど変わらない場合もあるので、価格安ければ狙い目の商品となります。
メモリの選び方・注意点
メモリ(RAM:random access memori)は作業するための机の広さにあたる部品で、仕事をするために書類を広げるためのスペースをイメージしてください。
こちらは見たことある方も多いと思います。

作業に対して十分な広さ(メモリ容量)がないといくら優秀なCPUを選んでいても処理速度が低下してしまいます。
メモリに関しては比較的目安がしっかりしており、用途を元に判断すると良いでしょう。
2016年時点での目安のため、今後の最低ラインが引き上げられる可能性は十分あります。
| スペック分類 | 使用に適した主な用途 | メモリの目安容量 |
|---|---|---|
| エントリークラス | メール、web閲覧、ブログ作成 word excelの簡単な資料作成 |
~4GB |
| ミドルレンジ | 動画閲覧、パワーポイント、マルチタスク | 4~8GB |
| ハイスペック | ゲーム・動画編集・photoshop・マルチ作業 | 8~16GB |
| ハイスペック上位 | ハイスペックゲーム・多画面・動画編集 | 16GB~ |
メールやネット閲覧程度であれば4GBもあれば十分な場合がほとんどで、最新のエントリーモデルにもメモリ容量が4GBという場合が増えてきています。長く使う場合には4GBのメモリが搭載されたWindows10の機種がおすすめです。
ミドルレンジ以降のパソコンは8GB搭載の商品も増えてきました。
photoshopやオンラインゲームでもメモリ8GB以上を推奨するケースが増えてきているので、できれば8GB以上を、動画編集をバリバリ行うなどよりヘビーな使い方をする場合は16GB以上のメモリを選ぶと良いでしょう。
不安な場合には購入前にメモリの空きスロット、認識可能なメモリ容量の上限を確認して後々増設可能かどうかを確認しておきましょう。
たいていの機種はユーザー自身で交換できるようになっています。
一方でultrabook、MacBook Airといった一部の機種ではメモリの増設ができない場合があるので、購入時にメモリの容量を決めておかなければなりません。
ここでの選び方のポイントは、用途とメモリの増設可否です。
SSD・HDD(ストレージ)の選び方
SSD(solid state drive)、HDD(hard disk drive)ともにパソコン内部のデータ保管容量を表します。
作業環境でいうと机の引き出しや机横の本棚にあたる部品になります。

パソコンのOSや、パソコン内部のファイルのデータも保管されているため、性能の良し悪しが起動速度やファイルを開くまでのスピードにも影響します。作業速度はSSD>>HDDとなります。
最近はSSDの価格が下がったこともあり、安価なパソコンにもSSDが搭載されることが多くなってきました。
価格は2016/12現在で、SSD(2.5インチ)は容量128GBの最安の商品で約5000円、HDD(2.5インチ)は容量1TBの最安の商品が約5500円で、価格は圧倒的にHDDです。
ただし、スピードでは圧倒的にSSDが有利なので、たいていの場合時間的なメリットがあるため、お金がかかってもSSDを搭載したパソコンを購入したいところです。
SSD、HDDの主なメリットデメリットは以下の通りです。
| 主なメリット | 主なデメリット | |
|---|---|---|
| SSD | 衝撃に強い 起動等の動作が早い 省電力 静音性 |
価格がHDDより高い |
| HDD | 価格がSSDよりも安価 データ保管向き |
衝撃に弱い 起動等の動作が遅い 電力を消費しやすい 動作がうるさい |
SSD自体は割高なので、一部のハイスペックパソコンやデスクトップパソコンにおいては複数のストレージを搭載し、起動用OSを保管したストレージを低用量のSSD、保管用のストレージとして大容量のHDDを利用するのが最近のポピュラーな事例です。
片方しかストレージを搭載できない場合でも、外部ストレージを利用する手もあるので、できるかぎりパソコン本体には容量が小さくてもSSDを搭載することをお勧めします。
ここでの選び方のポイントは、スピード・時間を重視する場合はSSD、保管容量を優先する場合はHDDとなります。
officeソフト~1台を長く使う場合はoffice premiumが最安
officeソフトを導入する場合、購入前にあらかじめインストールするかどうか確認しておきましょう。
家庭用(個人)の用途かつパソコンでoffice 2016でword excel powerpointを利用する場合、home and business以上のoffice 2016を導入する必要があります。
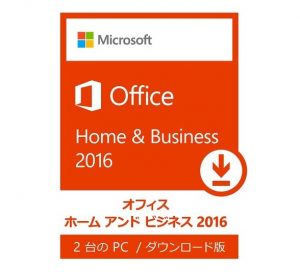
導入可能なofficeの種類は、home and business premium、home and business 2016 POSA版/DL版、Solo 365のいずれかです。
3種のそれぞれの機能・価格等をまとめます。(office 2016部分を抜粋)
| 項目 | H&B premium版 +365 サービス |
H&B 2016 POSA/DL版 |
Solo 365 |
|---|---|---|---|
| ライセンス | 永続/PC単位 (プリインストール) |
永続/ユーザー単位 | 月額/ユーザー単位 |
| アプリケーション | Word/Excel/Outlook/PowerPoint/OneNote | 左記5種+Publisher/Access | |
| インストール数 | 1台 | 2台(Win or Mac) | 2台(Mac可) |
| OneDrive容量 | 1TB(2年目~有料) | – | 1TB |
| アップグレード | 〇 | × | 〇 |
| 価格 | 約1.5~2.6万円 | 37584円 | 年間12744円 |
| 5年・1台使用時 | 約1.5~2.6万円 | 37584円 | 63720円 |
| 5年・2台使用時 (1台あたりの価格) |
約3~5万円 (約1.5~2.6万円) |
37584円 (18792円) |
63720円 (31860円) |
| 5年・2台使用時の 1台あたりの年間価格 |
約3~5千円 | 3758円 | 6372円 |
パソコン購入後に導入するソフトも多いと思いますが、microsoft officeの場合のみ購入時にプリインストール版を購入した方がお得にインストールできる場合があります。
1台のパソコンを5年以上長く使う場合には、プリインストール版のhome and business premiumを購入するのが一番お得になります。
価格はオーダーメイド時の追加価格と、OEM版としてカタログモデルとセットで販売されている商品で差があるため価格差のある表記にしています。
使用年数や、Macを使う使わないによっても変わってきますが、officeを新調する際、1台のみで長く使う場合にはhome and business premiumが導入されたPCを買うのが無難な選択肢だと思います。
ここまでが決まれば、あとは好きなメーカーや色、付加機能で選ぶだけになります。
機能面以外にこだわらないのであれば、価格的に安いものを選ぶという手段もあります
性能面や価格の制約もありますが、特に5年近くと長く使うのであればできる限り納得のいくものを選びたいところです。
中古品を買うときの注意点と違い
今までは新品またはに新品に近い商品を購入することを前提に紹介しましたが、中古品を買う場合は、別途メリット・デメリットを考える必要があります。
メリット・デメリットを箇条書きでまとめます。
<メリット>
・価格が新品よりも安価(同じ価格でより高性能な商品が買える)
・短期間での乗り換えに向いている
・サブ機のスペックなども踏まえた選択肢が広がる
<デメリット>
・新品より寿命が短く、故障しやすい
・電源、バッテリー、HDD、液晶バックライトといった消耗品の劣化がある
・メーカーサポートが対象外の場合が多い
・個人間取引の場合、海賊版(OS、officeなど)がインストールされている場合がある
・メンテナンス知識が必要な場合がある
パソコンといっても、中古の場合状態はまちまちなので、当たりな商品もあれば故障寸前のはずれ商品を引いてしまう場合もあります。
信頼できる中古品業者の場合は対応も含めてしっかりしていると思いますが、特に個人間取引の場合は偽物ソフトがインストールされたものをつかまされることがあるので、購入には注意が必要です。
ちなみにメルカリでのoffice入りのノートパソコンは半数以上が違法なものが流通しているようですので、ご注意ください。
使用年数の長いものは不具合が発生するリスクも高まるので、特に長くメインで利用するパソコンの場合はできる限り新品に近いものを入手をお勧めします。
パソコンのお買い得な購入方法
最近はスペックが低く4万円前後のパソコンも人気ですが、スペックにこだわる場合にはどうしても高くなってしまいます。
同じような性能でもよりお買い得に、同じ価格でもより性能の良いものを買いたい場合に実践できる方法を紹介します!
ピーク時をずらして買う・型落ち商品を狙う
特にパソコンの需要が大きいのが新学期に合わせた2月下旬~5月中旬です。
この時期は社会人の方、学生の方も含めて生活環境が変わりパソコンが新たに必要となる方が多いので、必然的に価格も高止まりする傾向にあります。
一方で1年で一番需要の無い時期が9,10月前後になるので、購入する際に割引率が高かったり、セール品が販売されている確率が高まる傾向にあります。
またシーズン毎にマイナーチェンジも合めモデルチェンジが行われるため、スペックはほとんど変わっていないのに型落ちしたという理由で、セールやアウトレット品として在庫が流通している場合があります。
デザイン・スペックが変わらず中身もほぼ同じなのに安い商品が販売されていれば、お得に購入するチャンスです。
モデルチェンジのおよその目安は以下の通りとなります。
| モデル名 | 目安の販売開始時期 |
| 春モデル | 1~2月 |
| 夏モデル | 5~6月 |
| 秋冬モデル | 9~10月 |
メーカー直販サイトの場合、型落ちから2~3か月経過しても残っている機種もあります。
高級機種はアウトレット・セールでもあまり出回らない傾向にあるので、見つけた場合には早めに購入しておくと良いでしょう。
メーカー直販サイトのキャンペーン
安心して使いたい方も多く人気なのが国産メーカー。
その中でも市販モデル多く出荷するNEC・東芝・富士通の3社は定期的にキャンペーンを実施しています。
カスタマイズモデルであってもクーポン利用で大きく割引が利く場合があり、お得に購入可能です。
こちらからもアクセス可能ですので、お気に入りのメーカーがあればご覧ください。
割引の機会は少ないですが、Panasonic storeやVaio(Sony store)も個人的にはお勧めです。
HP、DELLでのオーダーメイドパソコン
外国のメーカーですが、国内工場で生産していたり、圧倒的な世界シェアで上記の国内メーカーとともに人気です。
市販モデルの人気は上記のメーカーよりは劣る印象があるものの、魅力的なパソコンも多く販売されています。
お得に買う方法として注目なのはオーダーメイドで、必要な機能を絞って買うことです。
市販モデルだけで探そうとすると、必然的に1ランク上のパソコンを買わなければいけないといったことが起こりがちですが、オーダーメイドであればCPUだけグレードアップ、メモリだけ多くといったカスタマイズを行うことができます。
これらのメーカーのメリットは、パーツの融通が利きやく、国産モデルと比較して余計なデフォルトソフトが少ないためよりコストを抑えた構成にすることが可能です。
カスタマイズ・オーダーメイドにする場合には国産メーカー+1での検討候補としてお勧めです。
ネットショップセール品・まとめ買い
セール品といっても探すのが大変なので、面倒な場合はまず価格.comの値段から調べていくのが手っ取り早くなります。
現金であれば最安値の店舗がわかりやすくなっています。
一方で、amazonやYahoo!ショッピング、楽天市場で購入する場合は、ギフト券をあらかじめ購入しておいたりまとめ買いすることで安く購入できる場合があります。セールが開催されていればさらにお得になります。
10万円くらいまでの商品であれば以下の方法もおすすめです。
パソコンの上手な買い方まとめ
パソコンを購入するときのポイントを自身の購入経験をもとに紹介しました!
これまで10台ほど買ってきましたが、用途に応じて適切なものを選ぶということが重要だと思っています。
時間的な要素や作業内容も大きく影響し、必ずしも高いものがいい、安いものがお得といったことはないので、スペック面を基準として選ぶと良いでしょう。安い商品・高い商品ともに注意点はあるので、しっかりと性能面も含めて比較検討してください。
個人的には時間への投資、時間を得るために高いパソコンを利用しており、今後も高性能なパソコンを中心に買い替えていく予定です。
ぜひ価格に縛られず、納得のいく商品を選んでみてください。
最終的に予定の年数を使って価格・性能の両面を踏まえた総合的な満足度が高い商品を選ぶことが、「パソコンの上手な買い方」といえるでしょう。